Slack
Introduction
Zeleo allows you send messages to a Slack Channel when events come in from other systems or devices. You are able to customize the event condition and create the message template that will be sent to Slack; Zeleo provides a deep level of configuration for your team!
Installation and Setup
To get started with Zeleo and Slack, you must to the following.
- Sign up with Zeleo if you haven’t already. Instructions for that are here.
- Open your Team Management dialog and add Slack to your team. This will make the Slack Channel Message Consequence available in the Rule Builder.
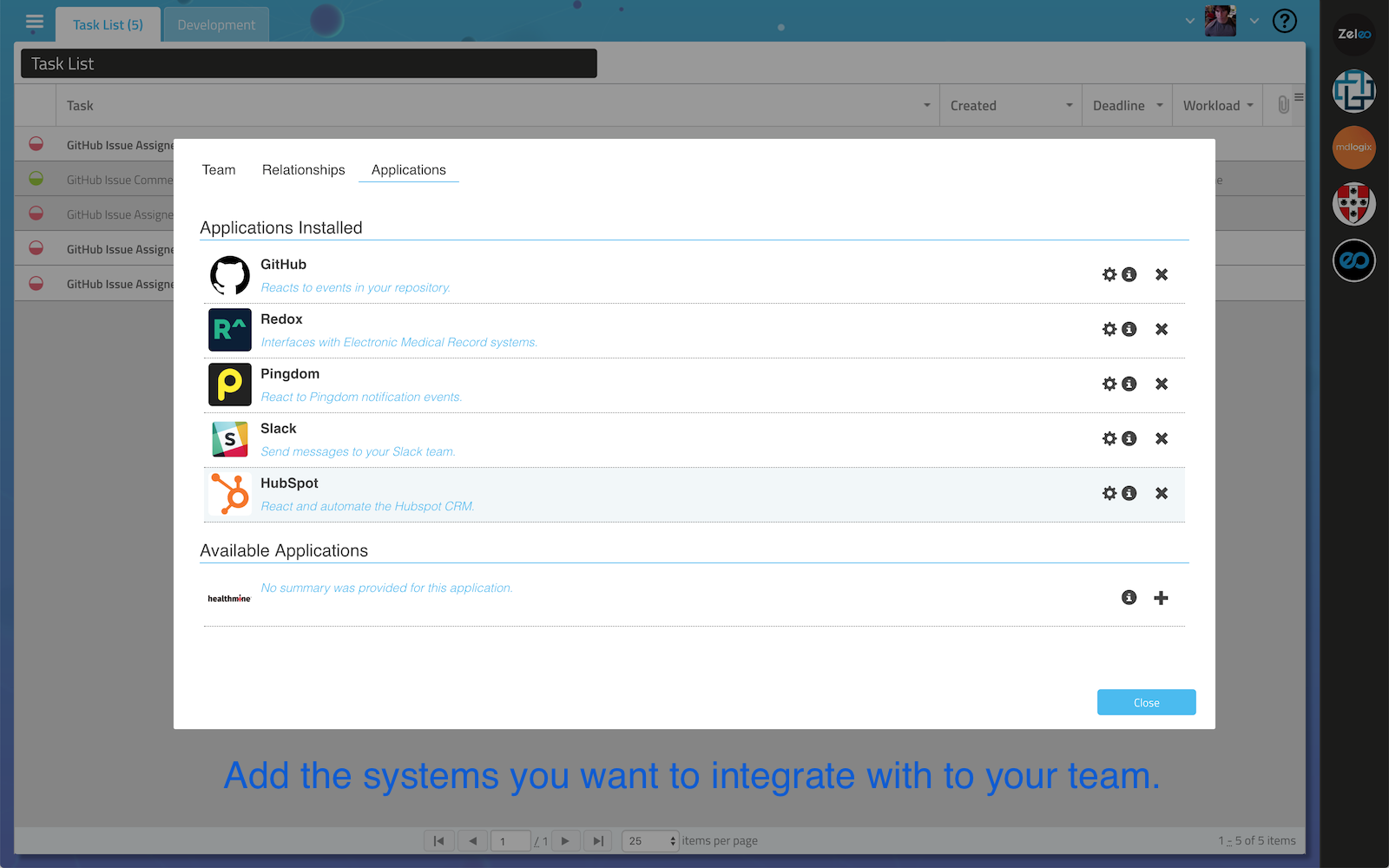
- Click the button below to add Zeleo Slack App to your Slack team. You will be asked to specify a channel; repeat this for any additional channels you want Zeleo to be able to message.
- Decide what event(s) you want to trigger the Slack communication. For example GitHub Issue Assigned. If you do wish to use GitHub to trigger your event, click here to setup Zeleo to work with GitHub.
- Open the side panel and click Communication Templates to create a new Communication Template. Make sure it’s on type Email. Remember you can add in template fields by hitting the hashtag (#) key and selecting the field you wish to add. Also, Slack markdown is supported as well!
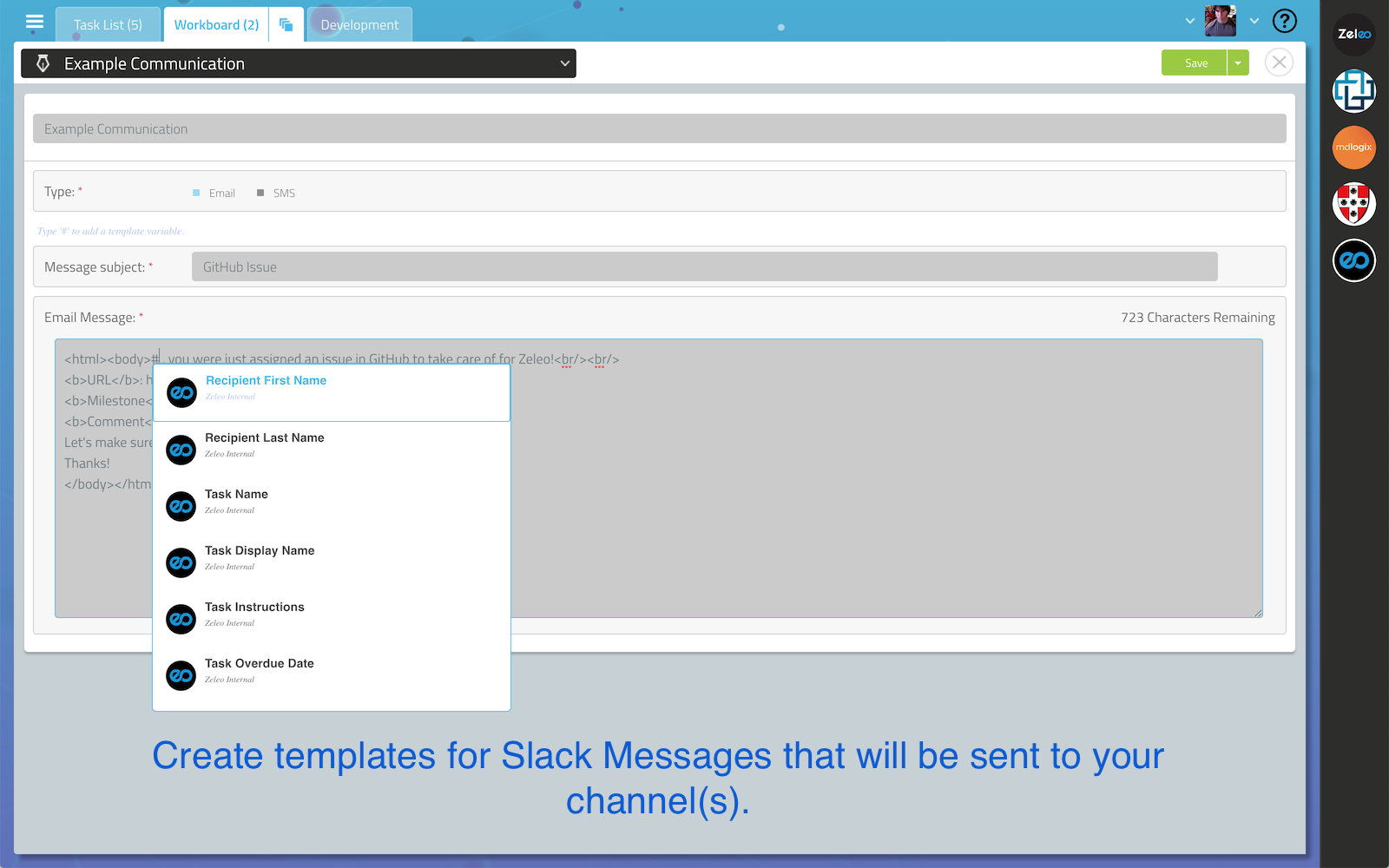
- Create a Rule, set up the Condition, and select the Slack Channel Message as your Consequence.
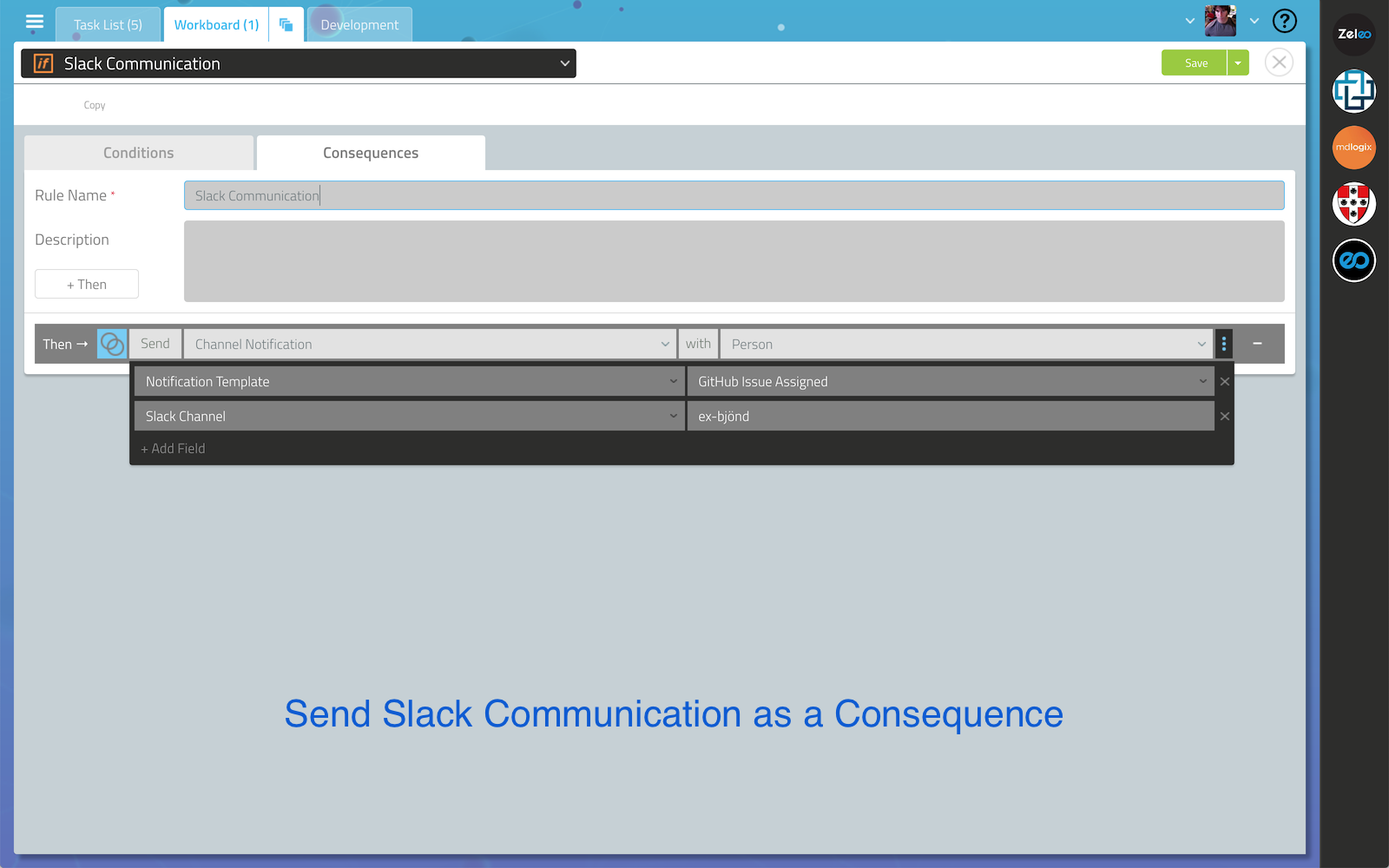
- Click the vertical ellipses to the right to add fields, and select your Communication Template from the dropdown after the Notification Template field.
- Add the Slack Channel field and enter the channel name you authorized.
Using Slack with Zeleo
The following configuration options and Rule fields are available to configure.

User Configuration
In the Edit Profile dialog Application Tab you will be able to do two things:
- Set your Slack Username.
- This is optional; if you wish to have Zeleo send you a direct message, you will need to enter this.
- Authorize Slack.
- Does the same as the Add To Slack button above- lets you authorize Zeleo for your Slack Workspaces and allow Zeleo to post to a Slack Channel.
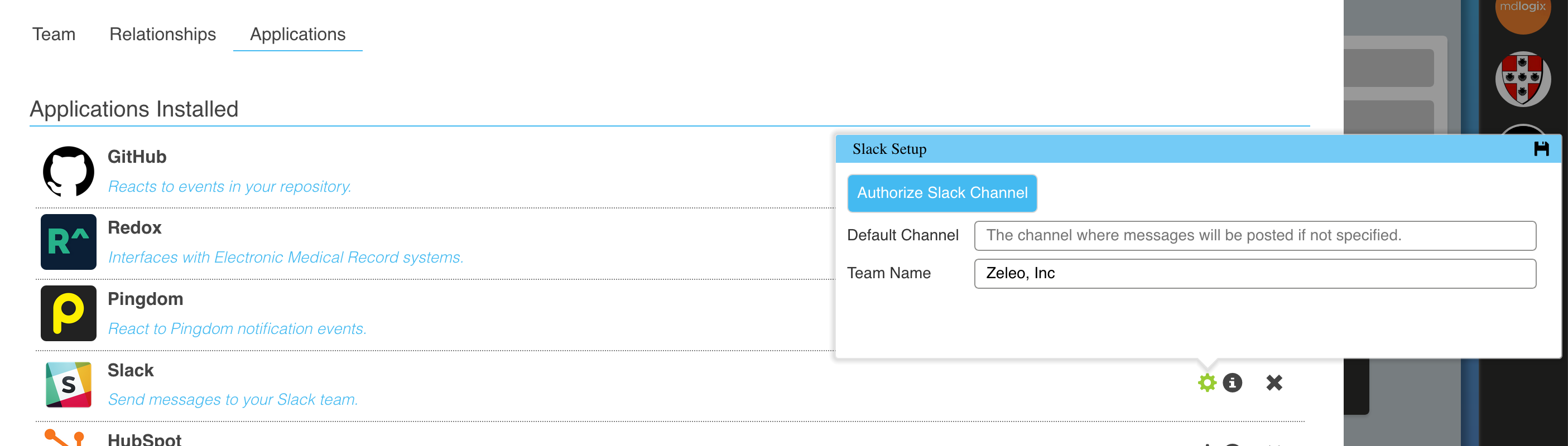
Team Configuration
In the Manage Team dialog Applications tab, click on the gear icon next to the Slack App to configure Slack for your Zeleo team.
- Authorize Slack.
- Does the same as the Add To Slack button above- lets you authorize Zeleo for your Slack Workspaces and allow Zeleo to post to a Slack Channel.
- Default Channel
- Allows you to set a Slack Channel to use if none is specified in the Rule.
- Team Name
- This is required- you must specify the name of your Slack workspace so we know where to send your messages.

Rule Fields
Slack has one Consequence at this point that sends a Channel Notification. The following options are available:
- Direct Message
- Boolean flag that when set to True and the Username for the focus of this rule is entered, a Direct message will be sent rather than a Channel message.
- Slack Channel
- Set the Slack Channel to send the message. If this is omitted, the Default Channel value will be used instead. Any Channel must have been authorized through the button above.
- Notification Template
- Required You need to select a template to use as the body of your message.
Support
There are two ways to get support. If you are already inside the Zeleo Application, click the Help menu in the top right and submit a ticket.
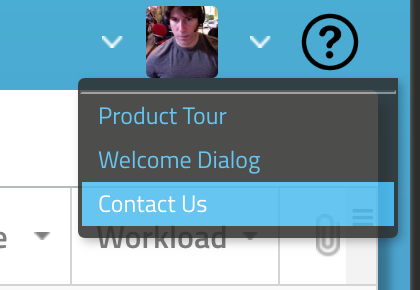
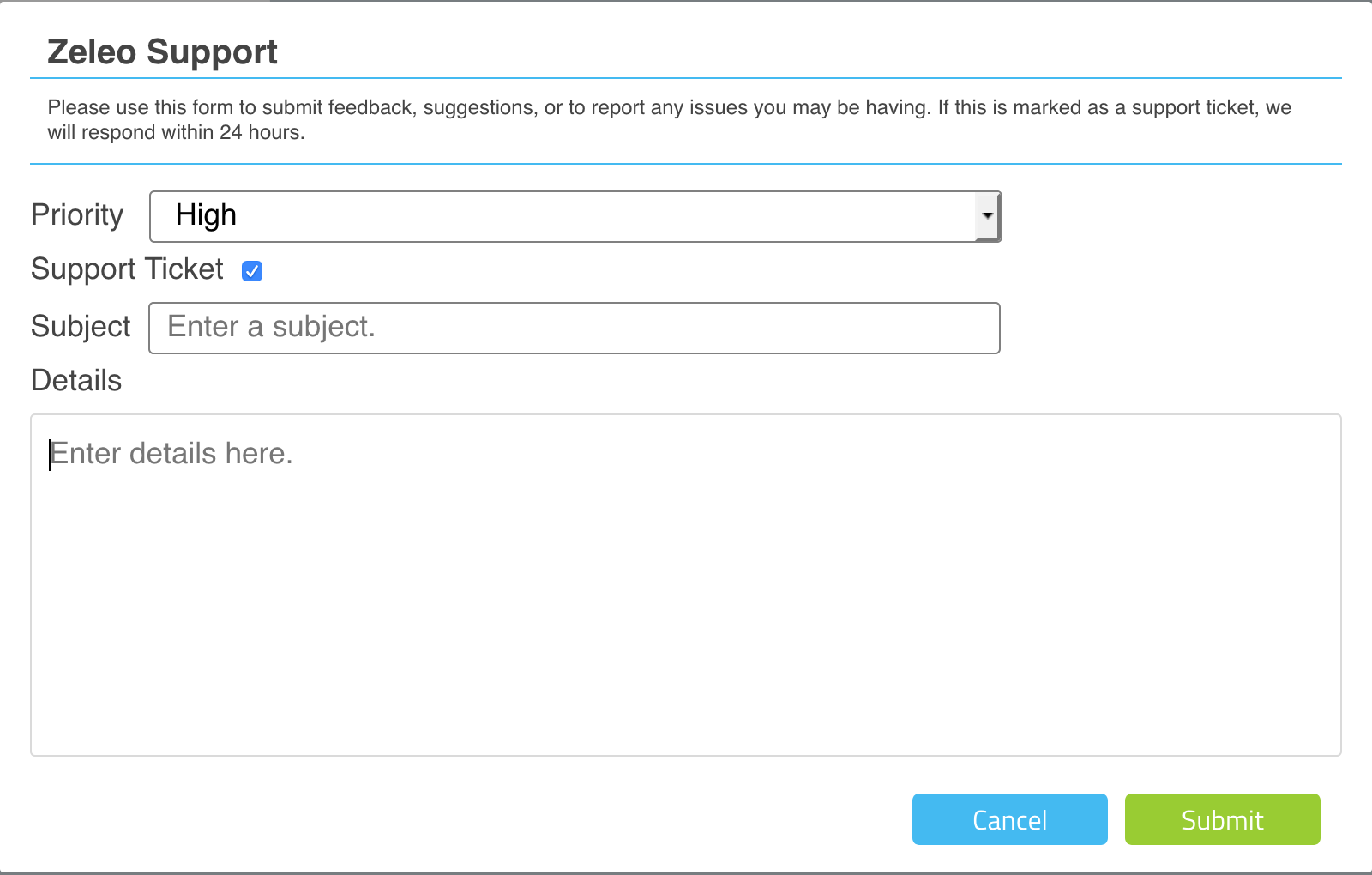
If you can’t login or you have not created a Zeleo Account, please email us at support@zeleoinc.com.